How to Reset Lost Windows 8 Picture/PIN/Text Password?
 One of the most interesting features in Windows 8 is the picture password, a 3rd method addition to normal password and PIN that sign you into your computer without typing. Since Windows 8 is more targeted to the devices equipped with touch screen, it makes perfect sense having a more intuitive method for signing in without typing the complex password.
One of the most interesting features in Windows 8 is the picture password, a 3rd method addition to normal password and PIN that sign you into your computer without typing. Since Windows 8 is more targeted to the devices equipped with touch screen, it makes perfect sense having a more intuitive method for signing in without typing the complex password.
Pace's blog post includes an interesting technical discussion of how picture passwords are implemented and how secure they are. Apparently, a three-gesture picture password is about as secure as a conventional text password made up of five or six randomly chosen (and not strictly alphabetical) characters. It's also considerably more secure than a multi-digit PIN.
Users won't be able to use picture passwords as complete substitutes for conventional text passwords, though. As Pace explains, "When you enter your picture password incorrectly 5 times, you are prevented from using the feature again until you sign in with your plain text password." So if you forgot the picture password or PIN code, you can still use the text password to sign in. But what to do if you also forgot the text password?
In this article, we'll show you how to reset lost Windows 8 text password using the PCUnlocker utility. You only need to create a Widows 8 password reset disk to help you perform the password resetting. All this takes you just a few minutes.
1Create a Windows 8 Password Reset Disk
- Click here to download and save the PCUnlocker self-extracting Zip file to a folder on your hard drive, then extract the ISO image file: pcunlocker.iso from it.
- Insert a blank CD/DVD or USB flash drive on your computer.
- Download and install the ISO2Disc utility, launch the program.
Click the Browse button to locate your ISO image file, then click the Start Burn button to burn the ISO image to your CD/DVD or USB flash drive.
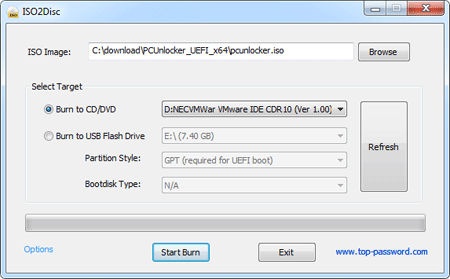
2Change BIOS Settings
- Boot your Windows 8 computer. When it is powered on, check the boot-screen for setup key (i.e. DELETE key, F8 key, F2 key) to enter BIOS Setup Utility.
Use the arrow keys to select the BOOT tab, then change the Boot Device Priority: Set 1st Boot Device to CDROM if you just created a bootable CD or DVD, or set 1st Boot Device to Removable Device if a bootable USB flash drive was created.
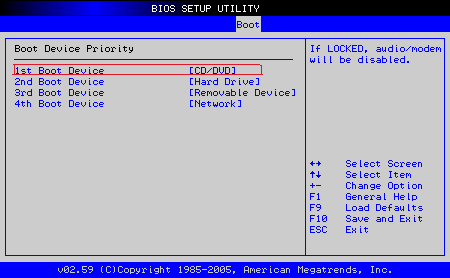
- Press F10 to save your changes. Now your computer is able to boot from CD/DVD or USB flash drive.
3Reset Lost Windows 8 Password
- Insert the newly burned CD/DVD or USB flash drive to your Windows 8 computer, then reboot your computer.
Now the computer will boot from the password reset disk. Wait until the boot process is finished, you'll see the main window of PCUnlocker utility.
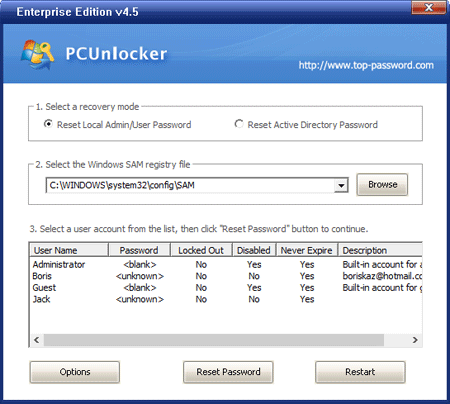
- Simply select your Windows SAM registry hive if multiple operating systems have been installed on the computer, the program will list all Windows user accounts. Select your desired account from the list, then click the Reset Password button to remove the password.
- Click the Restart button to reboot the computer, you are able to log into your Windows 8 system using a blank text password.
If you have a need, you can set a new picture password or PIN logon for your computer after getting into Windows 8 system, but do set one that you can remember.







