Remove Lost Windows 8 Login Password on HP Desktop PC
Forgot Windows 8 password for your HP desktop PC? There may be occasions when for whatever reason you can't get into your HP computer because you've lost the Windows 8 password, maybe you just change the login password but can't remember the new password. Don't fear though, there is a simple way to remove HP Windows 8 login password.
In this tutorial I will explain how to reset lost password on a brand new HP desktop running Window 8 using a bootdisk - PCUnlocker Live CD/USB drive.
1Create A PCUnlocker Live CD/USB Drive
- Before removing lost HP password, you need to make a PCUnlocker boot media from an alternate PC. Simply download the trial version of PCUnlocker, unzip the downloaded file and you'll get a bootable CD image file named pcunlocker.iso.
Next download and install the freeware ISO2Disc. Run the ISO2Disc program, click on Browse button to select the PCUnlocker ISO image.
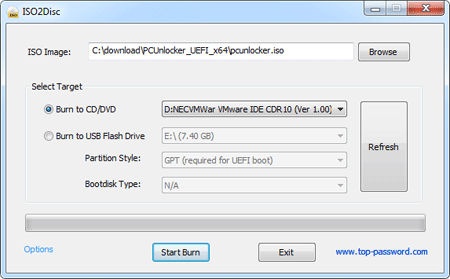
- To make a PCUnlocker Live CD, simply select Burn to CD/DVD and click on Start Burn. If you don't have a blank CD at hand, you can choose to make a bootable USB flash drive.
2Remove HP Windows 8 Password
- Plug the USB drive into a USB port of your HP desktop PC requiring a password removal, or put the CD in the optical drive if you've created a Live CD.
- Turn on the computer and immediately press the F10 key repeatedly, about once every second, until the BIOS Setup Utility opens.
Navigate to the Security menu and choose Secure Boot Configuration.

- When the Secure Boot Configuration warning displays, press F10 to continue.
At the Secure Boot Configuration page, enable Legacy Support and disable Secure Boot. Press F10 to save your changes.

The computer will then reboot. Quickly press ESC key to enter the Startup Menu.

- Press F9 to access the Boot Menu. At the Boot Menu screen specify your boot device (CD or USB).
Once booted into PCUnlocker Live CD/USB drive, you'll see a list of local accounts that are stored in your Windows 8 SAM registry hive.
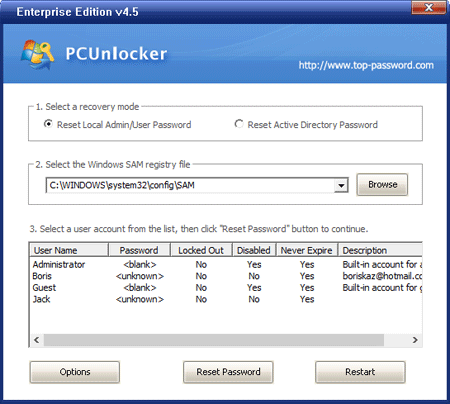
- Choose an account and then click Reset Password, it will remove your Windows 8 login password instantly. If you've chosen the local account associated with your Windows Live account, it will also reset your Microsoft account password locally.
At this point you've successfully removed lost Windows 8 login password on your HP desktop PC. Remove the CD/USB drive and reboot the computer, change the Secure Boot settings back to default, then boot into Windows. You should now be able to login without a password!





