Reset Windows 10 Admin Password for Dell Inspiron Laptop
Can't remember the administrator password on my Dell Inspiron laptop? How do I reset it? Passwords need to be unique and strong in order not to be routinely cracked or guessed, but there is a very good chance you'll forget it. In this tutorial we'll guide you through resetting forgotten Windows 10 admin password on Dell Inspiron laptop.
To perform the recovery, we're going to use the PCUnlocker utility. The program creates a bootable CD (or USB drive) you can use to boot Dell Inspiron laptop and reset forgotten admin password. It's simple to use. Just follow the guide, and you are good to go.
1Create a Bootable CD/USB with PCUnlocker
-
Download PCUnlocker Enterprise(trial version) using a computer you have access to. Extract the pcunlocker.iso file inside the downloaded zip archive.
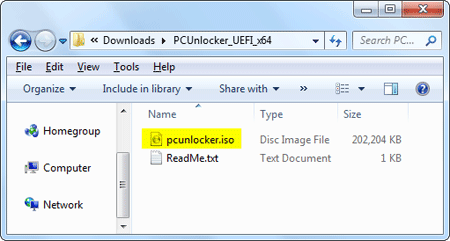
To prepare a bootable CD or USB for PCUnlocker, you just need a bootable USB creation tool. Download ISO2Disc and install it on your computer. Start ISO2Disc, and click the Browse button to select the pcunlocker.iso file.
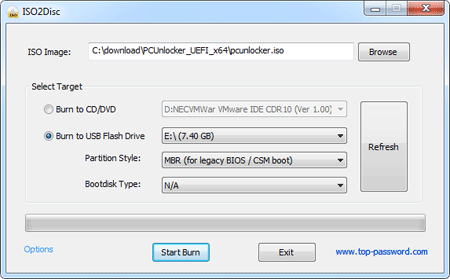
- Next, choose either "Burn to CD/DVD" or "Burn to USB Flash Drive", and then click Start Burn. When creating a bootable USB, I recommend you select the MBR partition style as certain models of Dell Inspiron laptops still don't support UEFI/GPT booting.
2Enable Legacy Boot on Dell Inspiron Laptop
Insert the bootable CD/USB into your Dell Inspiron laptop. While turning on the computer, quickly and repeatedly press the F12 key until the Boot Options screen is displayed. Use the arrow keys to select BIOS Setup and press Enter.

-
After entering BIOS, move to the Boot tab, disable Secure Boot or a similar option labeled Secure Boot Control, and then change the Boot List Option (or Boot Mode) from UEFI to Legacy.

Save your changes and exit BIOS. While your laptop is restarting, press F12 key to access the Boot Options screen again. This time you need to select your CD or USB drive under the Legacy Options. Hit Enter to boot the PCUnlocker utility.

3Reset Windows 10 Admin Password
- Now your laptop should boot the PCUnlocker utility from the CD or USB.
When you see the accounts in your screen, select the Administrator account and click the Reset Password button to delete your password.
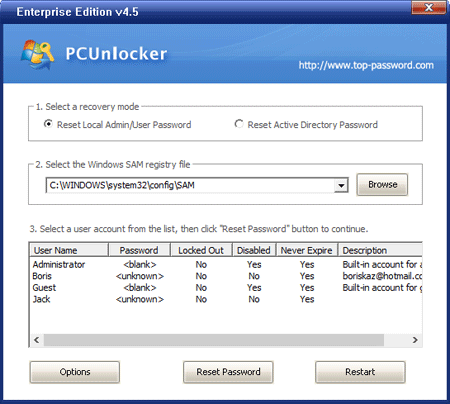
In my example, I selected an user named Boris and PCUnlocker helped me switch Windows 10 login from Microsoft online account to local user.
- You can then reset the passwords of another accounts by doing the same step above. When you're done, click the Restart button to reboot your computer.
Now it is time to perform the last step, and the most important. Go into BIOS and restore the Boot List Option back to UEFI. You can now login to your Windows 10 admin account without a password.





