Reset Windows 10 Password on Computers with UEFI Secure Boot
What to do if you forgot Windows 10 password on a GPT/UEFI-based computer? Secure Boot and UEFI is something that has been introduced with Windows 8, which stops you from accessing the hard drive when booting to CD or USB and therefore stops you using traditional tools to reset your Windows password.
PCUnlocker is the unique password removal utility that allows you to reset Windows 10 password on computers with UEFI Secure Boot enabled. Let's walk through the process of resetting Windows 10 password by creating an UEFI bootable media.
1Create A UEFI Bootable CD or USB Drive
After purchasing the full version of PCUnlocker Enterprise, you'll get the download link of PCUnlocker_UEFI_x64.zip. Unzip it and you'll get the UEFI bootable ISO image of PCUnlocker. Burn the ISO image to a blank CD or USB flash drive using ISO2Disc.
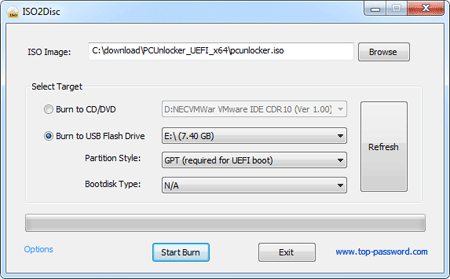
Note: Remember to choose "GPT (required for UEFI boot)" if you use a USB flash drive.
2Boot Your Locked PC from CD/USB Drive
Connect the CD or USB drive to your locked Windows 10 computer. Turn on the computer and press a key like F12 to bring up the Boot Menu. The exact key depends on the motherboard of your computer. If you can't find a way to access the Boot Menu, you can either head over to BIOS for changing the boot order: set the CD or USB drive as the first boot media.
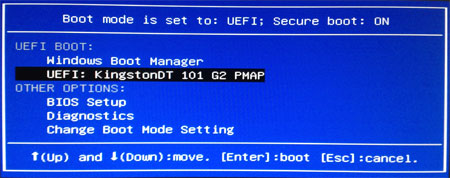
3Windows 10 UEFI Password Reset
Now the computer will boot from the CD/USB drive in UEFI mode. After a while, you'll see the PCUnlocker program itself, which automatically searches your Windows 10 SAM registry file and locates all Windows 10 user accounts existing on your computer.
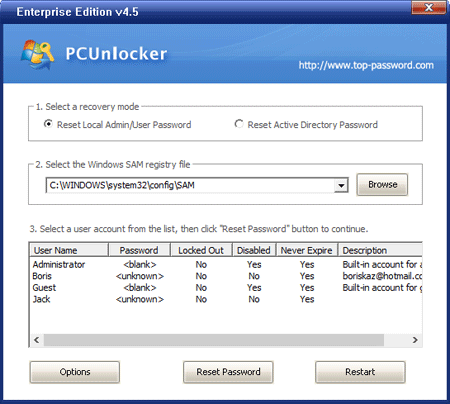
Choose a user account and then click on Reset Password button. The program will remove / reset your lost Windows 10 password, as well as unlocking the selected user account in case it is disabled, locked out or expired.
Remove the Live CD/USB drive and restart your computer. Now you can log back into your Windows 10 UEFI-based computer without a password!







