How to Reset Windows Password on BitLocker Encrypted Drive
Lost admin password on a Windows PC that uses BitLocker drive encryption? When BitLocker is enabled on your hard drive, all your files will be encrypted. As a result, you're unable to access any system files even if you boot with a Live CD, not to mention resetting your forgotten Windows password.
The good news is that if you have your BitLocker recovery key, you can use PCUnlocker to decrypt your hard drive and then reset Windows password you've lost or forgotten.
How to Reset Windows Password on BitLocker Encrypted Drive
Download the ISO image of PCUnlocker Enterprise which adds BitLocker support, and then burn it to a CD or install it onto your USB flash drive using the third-party software ISO2Disc.
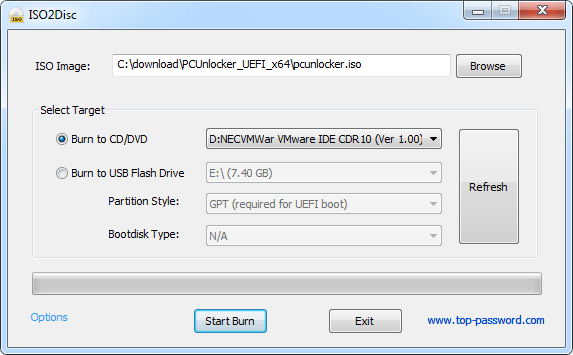
Next, insert the CD or USB into your BitLocker-protected computer. After booting from the CD/USB, you'll see the message "Please select your Windows SAM registry file" on the screen as the system drive stays encrypted and inaccessible. Just click OK.

You'll come to the main interface of PCUnlocker. Click the Options button and then choose "Launch Command Prompt" from the popup menu.

Run the following command to check the BitLocker status for all drives connected to your computer:
manage-bde -status

In the screenshot above, BitLocker has encrypted the system volume C: and it is currently locked.
Now you need to use your BitLocker recovery key to unlock the encrypted system drive (usually C:). Type the following command:
manage-bde -unlock C: -RecoveryPassword your_BitLocker_recovery_key

Tip: You can open the BitLocker recovery key file with Notepad and paste the key on the command line.
If you can remember the password you set during BitLocker setup, type the following command. After pressing Enter, you have to enter your Bitlocker user password.
manage-bde -unlock C: -Password
Next, execute the following command to decrypt your system drive. Depending on the size of the drive, this could take a while.
manage-bde -off C:

You can repeatedly type the following command to check the decryption progress. Look for "Percentage Encrypted" and wait for it to reach 0.0% (fully decrypted).
manage-bde -status

After turning off BitLocker, close the Command Prompt. At this point, you can click the Browse button to select the SAM registry hive on your system drive. Choose your regular account and click on Reset Password button to remove the password.

- Now you've successfully reset forgotten Windows password on BitLocker encrypted drive. Reboot your computer and you can log in without password! Once there, you can go to the Control Panel to turn on BitLocker encryption again.







